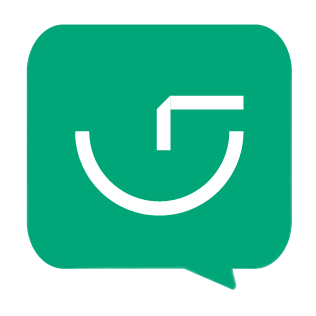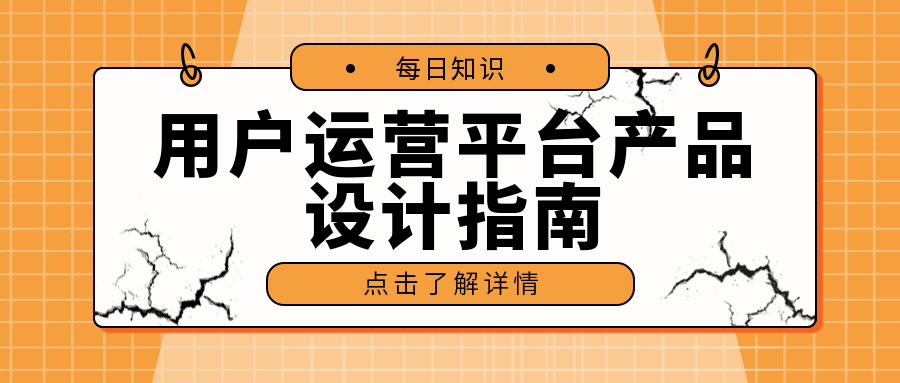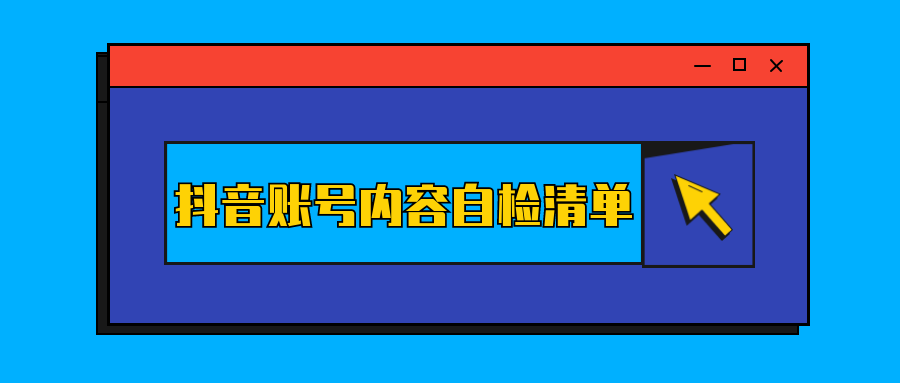135编辑器ai写作教程
在135编辑器中,我们开设了专门的AI写作功能,随时在线,为您提供灵感。那么,如何使用这个功能呢?下面,三儿将为您带来新手入门指南,一起学习如何利用AI写作功能吧!

只需要输入标题来设置写作的主题,分分钟一篇完整的文章就能给你写好。
在你已经写好一段文字后,AI写作可以帮你对这段文字内容进行改写、续写、扩充、精简。
想不出吸引人的标题怎么办?不妨试试智能生成标题功能,点击一下按钮,就会自动根据你正文内容匹配标题。
小红书文案、朋友圈营销、短视频脚本等,甚至是日报、周报,对于AI写作来说也完全没问题。
接下来三儿就来具体讲解这些功能都在哪里,以及如何来操作。

在编辑器首页的左侧选择【AI写作】,这里就会出现【长文写作】和【短文生成】入口。

长文写作和短文写作的操作步骤是差不多的,三儿就以步骤更复杂点的长文写作来举例。
选择长文写作界面之后,首先需要你输入文章标题,来给AI设置生成文章的主题方向。

接着AI写作会根据标题给你提供文章大纲,你可以选择删除或者添加其中的主题。

再点击【下一步】,AI就会开始撰写长文内容。
在这个过程中你可以随时暂停,让AI停止写作,也可以选择返回上一步重新构思文章大纲。

当AI完成写作内容之后,你就可以选择【插入编辑器】,放到编辑器之中使用。


若你想要给已经写好的文字润色,那么可以选中该段文字内容之后,在弹出的右侧文本面板选择此按钮开启AI功能。

在这里为大家提供了四种选择,改写、续写、扩充、精简,你需要哪个功能,直接点击即可。

静待几秒,文案就会开始生成,如果你不满意当前生成的文案内容,可以选择【再次生成】。

直到生成的文案符合你的要求后,你就可以选择插入到编辑器中,在这里提供了两种选择,【插入】和【替换原文】。

插入:是指在你选择的这段文字下面,插入用AI优化好的文案。
替换原文:指将你选中的这段文字替换成AI优化后的文案。

咱们小编除了写文章会遇到卡壳的问题,思考标题也是困扰我们的重要难题。所以咱们135编辑器还为大家设置了智能生成标题的功能,下面三儿就来具体给大家介绍一下。
当你编辑完整篇推文之后,选择编辑页面右侧的【保存同步】按钮,在标题栏的下方就有一个【智能标题】的选择。


选择【智能标题】之后,静待几秒,就会为你提供5款标题内容,如果你对此不满意,可以点击【换一批】,进行再次生成。

点击【应用此标题】,标题栏的标题就会切换。


如果你想要生成小红书文案、朋友圈营销话术、短视频脚本等多种类型文案,咱们的AI功能也可以完成。
选择编辑器左侧的【AI写作】,点击【更多AI功能】就可以打开一个新的界面。
这里按照【小红书】、【写作】、【办公】、【营销】、【娱乐】六大版块进行划分,每个版块下都包含了我们常用的文案场景。


选择你需要生成的文案类型,按照要求输入相应的内容,点击【一键生成】即可。
三儿以【小红书爆款文案】类型来举例。
当我输入想要生成的小红书文案主题,点击【一键生成】,等待一段时间,就会生成文案内容。

生成好的内容,选择底部的【复制全文】,即可使用。
在这个版块中还有很多好用的生成文案的场景,三儿就不一一试了,小伙伴们可以根据自己的需要去选择哦~
立即登录