公众号滑动布局怎么做?(滑动布局教程)
标签: 微信公众号怎么排版
如果领导给你多张图片进行排版,还要求需要保证美观,你会如何应对?如果是三儿面对这种难题,我除了会考虑到滑动SVG组件外,还会想到更简洁的滑动布局。
在编辑器页面左侧的【样式】版块中,选择【布局】—【基础布局】—【滑动布局】,点击滑动布局就可以放入到编辑区域中。
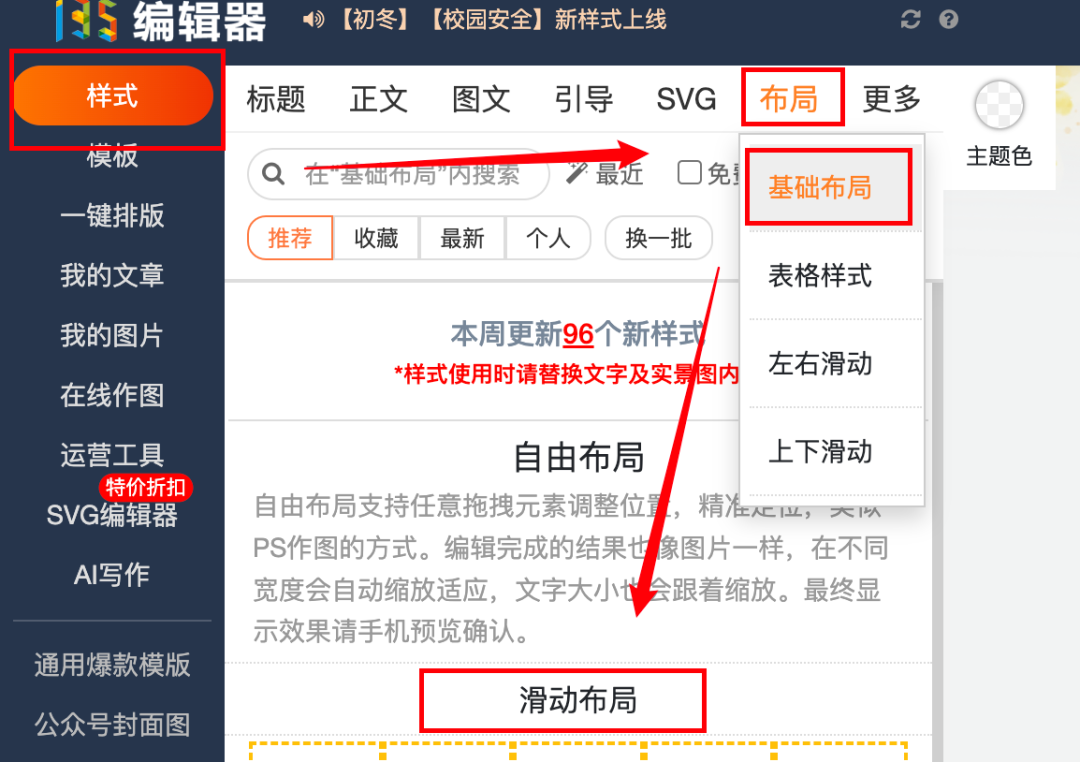
选中滑动布局后打开滑动布局面板,选择【编辑】即可进入到滑动布局的编辑页面。

进入到页面之后,双击该页面即可进入到滑动布局的编辑界面。

此界面与我们的首页的编辑区是类似的,在这里面我们除了可以放置图片外,还可以放置像样式、模板以及你编辑好的文章内容。

排版好你的内容后,点击右侧的【完成编辑】即可,这就表示你设置好了滑动布局第一屏的内容。

添加/删除画布
一屏内容是无法实现左右滑动效果的,我们还需要增加多屏内容才可以,所以这时你就需要增加画布来继续排版其他内容。
你只需要点击画布旁边的+号就可以添加画布。

若想要删除画布,点击旁边的按钮即可进行删除。

滑动方向选择
我们的滑动布局可以实现两种滑动效果,左右滑动和上下滑动,想切换滑动方向就需要用到左侧顶部的方向选择,横向就代表左右滑动效果,竖向代表上下滑动效果。

宽度调整
滑动布局系统默认的宽度是100%,如果你觉得太宽了,可以设置百分比进行调整。

添加背景
我们还可以在滑动布局中为添加的图片、样式添加背景,包括动态背景、静态背景(渐变色、纯色、格子、波点等),以及自定义背景也能实现。


滑动效果展示



左右滑动↑


上下滑动↑
文章申明:本文章转载自互联网公开渠道,如有侵权请联系我们删除
登录后可以评论
立即登录
立即登录
热门工具

135编辑器
领先的在线图文编辑平台原创样式素材,一键套用

笔格设计
受欢迎的在线作图网站,新媒体配图、手机海报应有尽有

笔格PPT
输入主题,AI一键生成PPT;上传本地文件秒变PPT
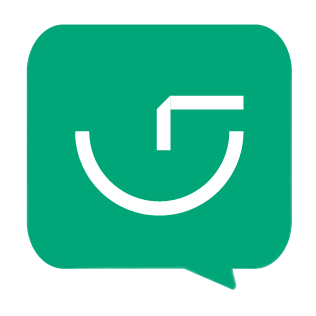
管小助
企业营销、私域流量运营——站式营销管理平台
推荐文章
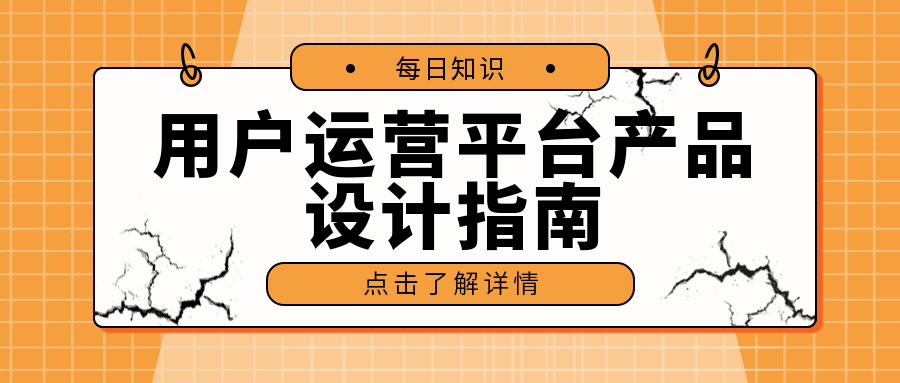
用户运营平台产品设计指南

浅谈用户运营中的用户分层

内容运营:戴上写作的六顶思考帽

5000字方法论:4个细节,决定私域能不能赚钱

一个案例说明白用户分析怎么用

22条视频,涨粉12.6万,一个女孩子在抖音靠洗车也能月入过万!

高价值社群的5大核心关键
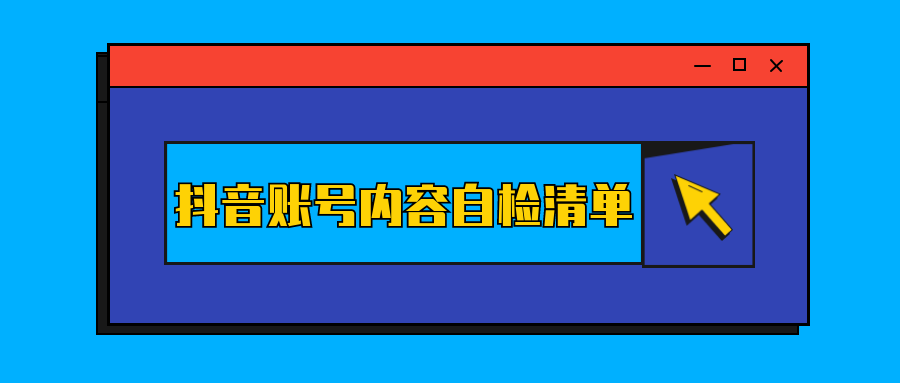
抖音账号内容自检清单!

决定离职后,3天拿到offer的总结与反思!

【135早资讯】:教育部将彻查教材插图问题;抖音6月1日起将对本地生活商家收取服务费
运营导航


