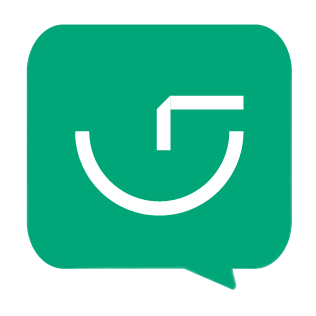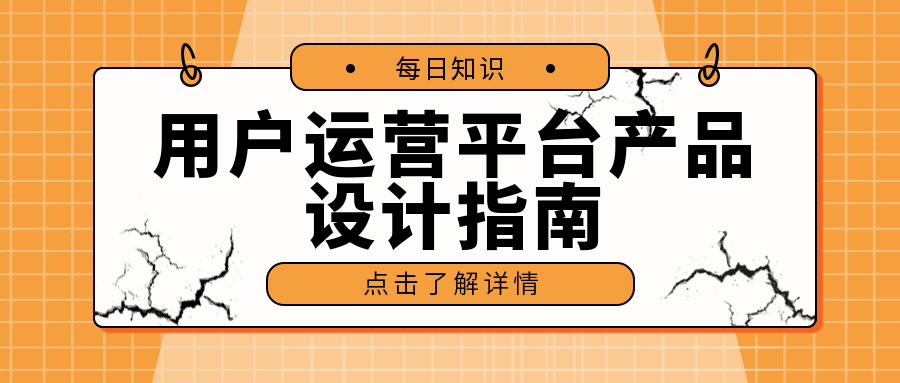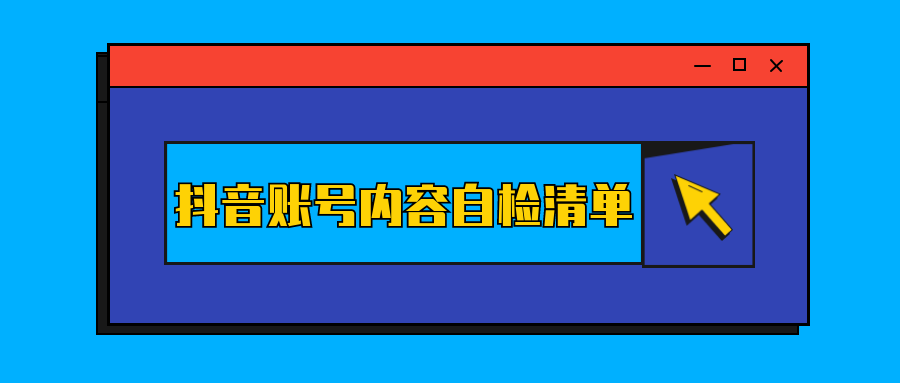公众号样式中心在哪?公众号样式怎么设置?
本期内容将带你们认识样式,从最基础的收藏样式到复杂的区域样式选择,统统给大家进行讲解,如果你对使用样式还有疑问,那这期内容可得好好学习!
样式是我们在推文排版中最常用到的部分,是美化一篇推文的重要法宝。学会正确使用样式,可以让你在排版的过程中更加得心应手。
样式通常可以分为六类,分别是标题样式、文本样式、图片样式、图文样式、分割线、结尾样式。
选择样式有两个入口,一个是左侧的菜单栏【样式】,另一个则是顶部导航栏的【素材库】——【样式中心】。

(入口一)

(入口二)
当我们想要查找样式时,可以在搜索框中输入关键词来筛选,或者是输入对应的ID号码。

在每个样式卡片的右下角都有一个爱心按钮,点击之后该样式就会被放置到收藏页面。

点击【收藏】列表就可以看到自己收藏好的样式素材。

在编辑区域中包含两种面板,一个是全局样式,另一个是区域样式,全局样式是对样式的大范围区域进行调整,选中后的文本框颜色为红色,而区域样式则是针对样式中的某一部分进行调整,选中后文本框为蓝色。

这是很多新手在排版时爱犯的一个错误,就是在文章里将各种样式放在一个文本框中,而不是将每个样式放在单独的文本框,导致最后想要修改其中一个样式时,整篇文章排版都会随之改变,一团糟。所以宝子们在最开始就要养成用前后空行来排版的好习惯。
文本框通常是以虚线显示,如果想在某个样式前方或者后方插入内容时,不要通过按Enter来空行,而是用全局样式或者是区域样式面板里的【前空行】或者【后空行】来操作。

想要更换排版中的某个样式,不用通过删除再插入这么麻烦的步骤,咱们只需要选中该样式,选择【更换样式】功能,在左侧的样式菜单栏选择对应样式进行替换即可。


段落功能可以针对整篇排版样式或者部分样式的文字部分进行统一调整,包括字间距、行高、字体、颜色等。


此功能可以用来调整样式的位置,实现样式上下左右移动的操作。

前间距和后间距用来调整样式的上下位置,水平偏移用来调整样式的左右位置,填入的数值都需要控制在100像素以内。

在全局样式面板中会展示样式颜色的分布情况,其中的每个色块,我们都可以替换成其他颜色。

将鼠标轻放在色块上,样式中的这部分颜色就会出现闪烁,点击进入色盘,就可以调整颜色了。

在使用正文样式时,如果你想要为该样式增加边框或者改变边框线条的颜色、粗细,我们可以利用全局样式中的【边框】功能进行更改。

在这个边框面板,你可以精准地对样式的各个部分进行边框调整。


在这一部分,三儿将着重为大家讲解到区域背景设置、区域选择的内容。
有些小伙伴的编辑器可能会默认关闭区域样式面板,只显示全局样式面板,若你想打开区域样式则可以选择全局样式中的【显示区域样式】按钮,将其打开。

我们除了可以为全文添加背景外,还可以为样式添加区域背景。

选中你想添加背景的区域,选择【区域样式】的【背景】,调动背景面板,就可以选择不同的背景样式。

边距功能可以帮助我们调整样式、文字与左右两侧背景之间的距离,当你发现文字或者样式紧挨两侧的边缘时,就可以利用内外边距进行调整,留出呼吸感。


区域样式选择功能够帮助我们精准选中模板中的某块样式元素,有利于我们删除或者复制部分样式。特别是在模板中嵌套的样式元素很多的情况之下,这个功能就非常实用。

区域选择部分的箭头越靠右,表示选择到的范围就越大。下面三儿用动图为大家进行操作展示。
比如我想复制选择下面样式中的这一部分。


立即登录