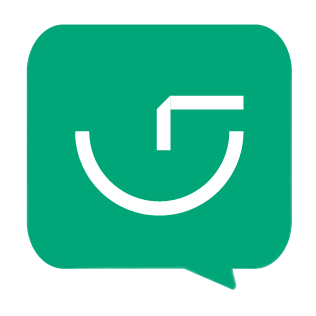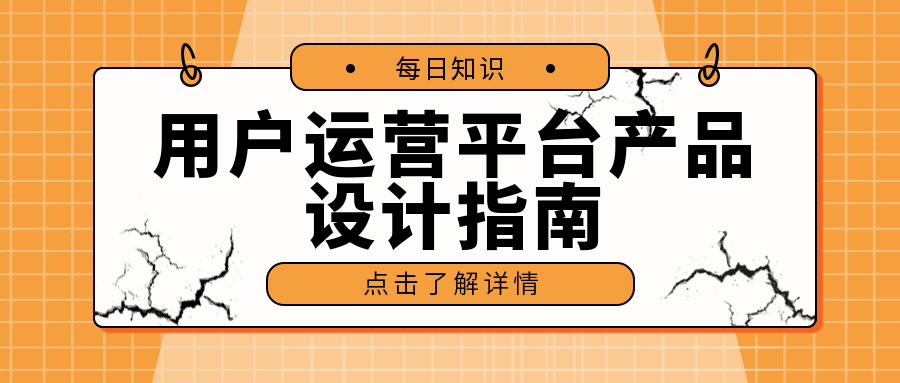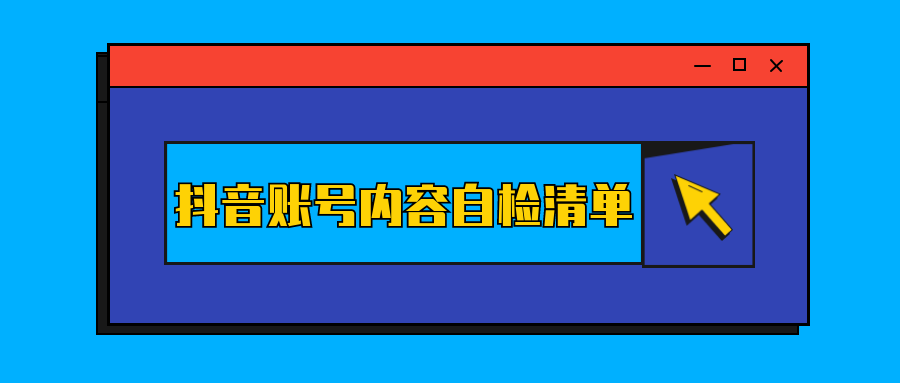图文详解| Word文档各级标题一键排版
本文介绍如何利用word的多级列表功能设置标题的新样式(标签、编号、字体、缩进等),利用这些新样式一键排版正文与附录章节的各级标题。图文详解| Word文档各级标题一键排版。
本文介绍如何利用word的多级列表功能设置标题的新样式(标签、编号、字体、缩进等),利用这些新样式一键排版正文与附录章节的各级标题。图文详解| Word文档各级标题一键排版。
举例:利用用本文介绍的方法,可以让各级标题的格式如图1所示:
章标题的标签与编号是“第n章”
节的标签与编号是“n.m”
子节的标签与编号是“n.m.l”
第一级附录标签与编号是“附录A”、“附录B”、“附录C”等
第二级附录的标签与编号格式是“A.n”、"B.n"、“C.n”等
第三级附录的标签与编号格式是“A.n.m”、"B.n.m"、“C.n.m”等。
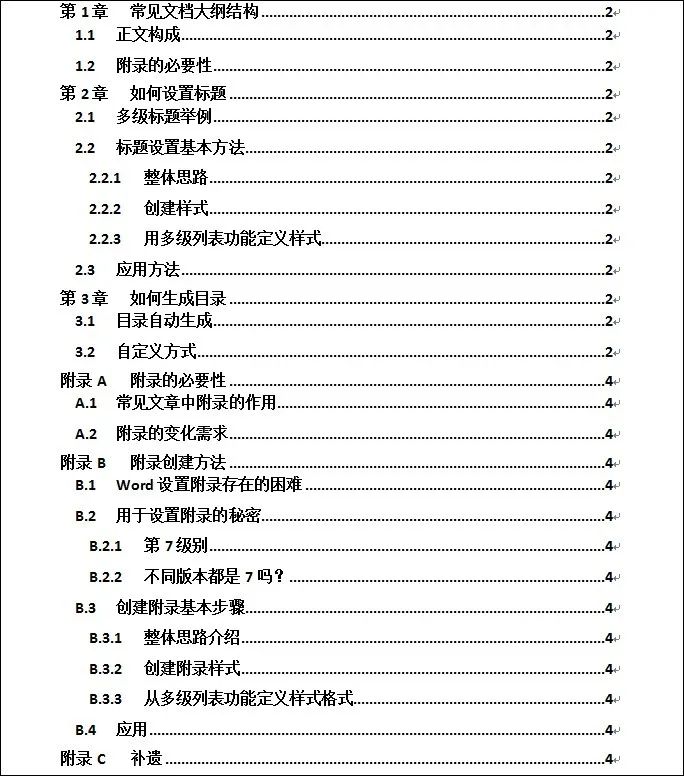
图1 各级标题目录示例
参考本文介绍的方法,不难得到其它形式的标签与编号格式。另外,按本文介绍的方式设置后,能将图表、数学公式等对象的编号与正文和附录章节的编号进行独立的自动关联(从而解决word文档附录设置的难点)。
下面仅针对图1所示的编号格式先给出视频演示,接着用图文进行详细介绍。对照两者,可以较快掌握各级标题的自动设置方法。
在一个word文档完成标题样式设置,保存关闭后,这些样式也会得到保存,再次打开后,不需要重新设置了。
图文解释
基本思路正文章节标题与编号样式库建立附录章节标题与编号样式库建立利用样式库中出现的新样式一键刷标题总结
基本思路正文章节标题与编号样式库建立附录章节标题与编号样式库建立利用样式库中出现的新样式一键刷标题总结
1 基本思路
这里只考虑设置章、节和子节三级正文标题,以及三级附录标题。据此,读者不难推广到拥有更多级别的情况。


完成设置后的样式库出现了标题1-9的新样式
多级列表展开后,会出现从1到9共9个级别,每一级别可以设置一个级别的标题。
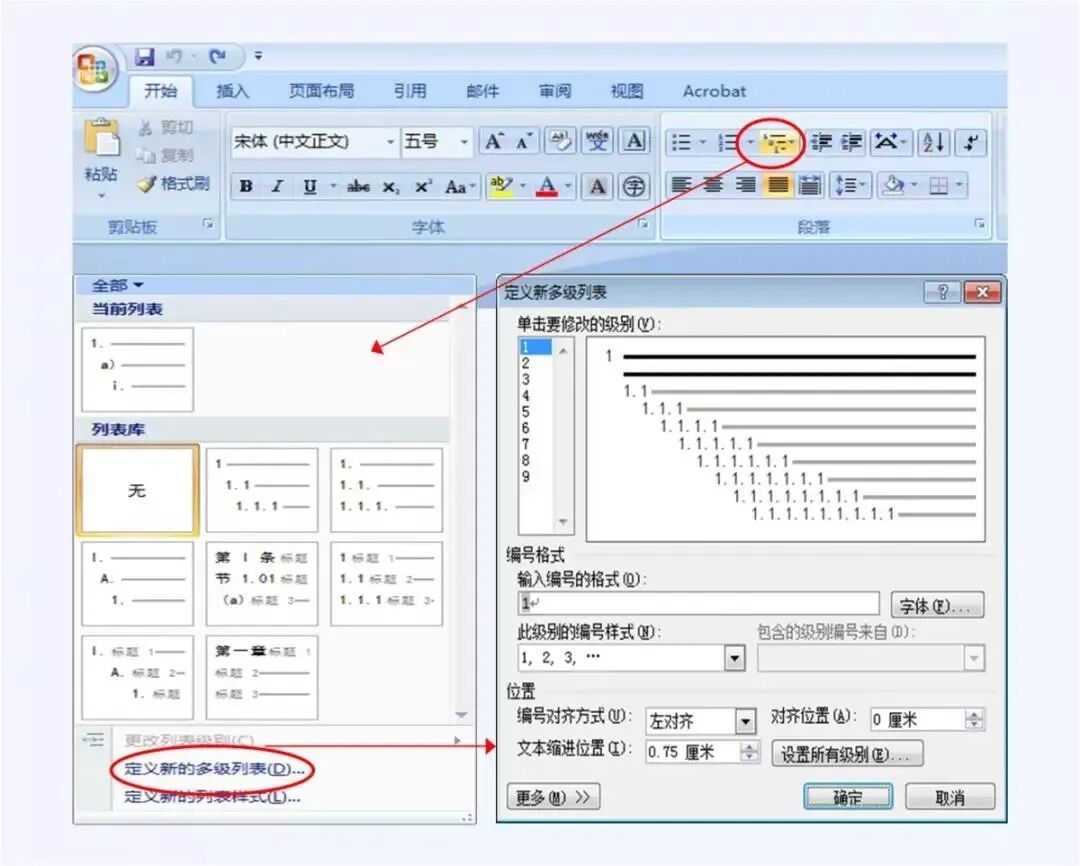
多级列表功能展开方式
由于word目前的版本没有设置附录的单独选项,因此采取的标准的方式是,用较低级别设置附录。对于前三级分别是章、节和子节的情形,可以用第4到6级设置三级附录标题。
具体而言,将多级列表中的第1、2和3级用于设置章、节和子节的标题,接着将第4、5和6级用来设置三个级别的附录,并通过改变各级标题的标签、编号格式和字体等,由此生成的新样式,能一键刷出如图1所示的正文与附录各级标题的格式。
下面按步骤介绍如何完成正文与附录标题的设置,如何利用设置生成的新样式一键刷标题。
2 正文章节标题与编号样式库建立
使用多级列表功能的第1、2和3级来定义章、节和子节。这里要求章标题的编号格式为“第1章”、“第2章”、“第3章”等,节标题的编号格式为“1.1”、“1.2”、“2.1”等(其中第一个序号是章的序号),子节标题的编号格式为“1.1.1”、“1.1.2”、“2.2.1”等(其中第一个和第二个分别是章与节的序号)。
2.1 章标题与编号
图2是展开的“定义多级列表”的对话框。为了生成定义章标题与编号的新样式,从“单击要修改的级别”的数字列表中选择数字1。
在图2左下侧的“输入编号的格式”的下方以灰色为底色的1的左边输入“第”、在右边输入“章”。 从图2右侧的“将级别链接到样式”选择内置的“标题 1”。其它保留缺省设置即可。
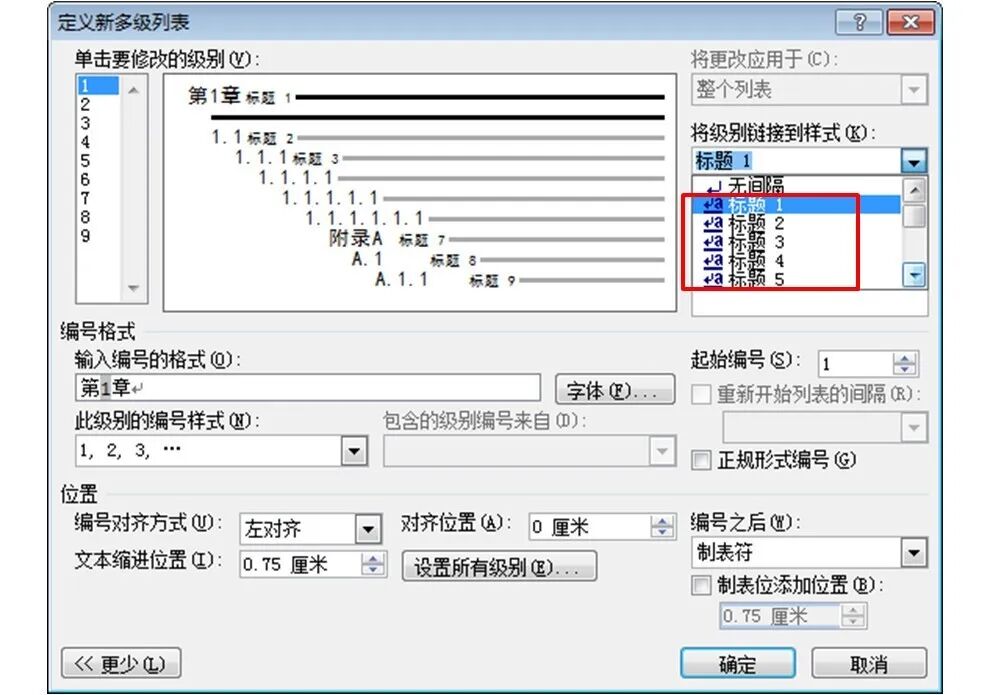
注意,如图2红框所指,供选择(而不是键入)的内置标题是指word自带的标题(下同)。内置标题共有9个,分别是“标题 1”,“标题 2”,...,“标题 9”。
2.2 节标题与编号
如图3所示,从“单击要修改的级别”的竖状数字框中选数字2。点击“将级别链接到样式”下拉箭头,在展开的列表中选择内置的“标题 2”。其它保留缺省出现的设置即可。
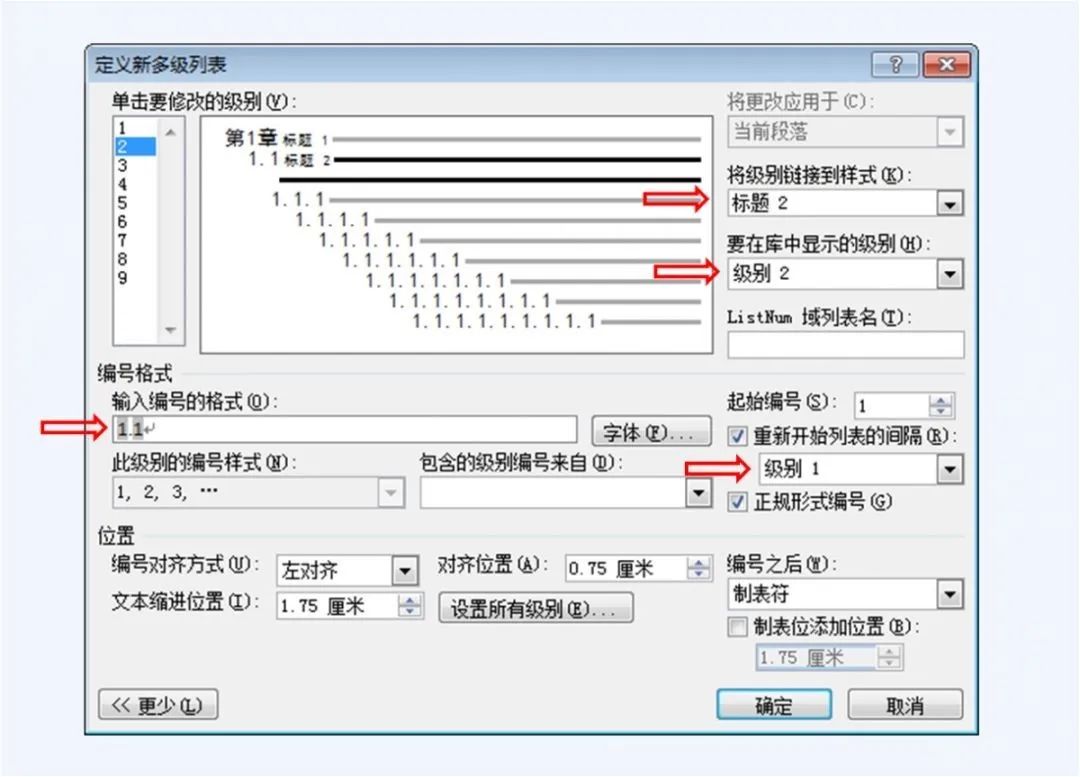
2.3 子节标题与编号
对于子节,设置方式与节类似,但选择图3中“单击要修改的级别”的竖状数字框中数字3。点击“将级别链接到样式”下拉箭头,在展开的列表中选择内置的“标题 3”。其它保留缺省设置即可。
3 各级附录标题与编号样式库建立
已经将“设置多级列表”对话框中的前三级定义正文章、节与子节标题,现在使用第4、5和6六级来定义三级附录,以便第一级附录标题的编号格式为“附录A”、“附录B”、“附录C”等,第二级附录标题的编号格式为“A.1”、“A.2”、“B.1”等,第三级附录标题的编号格式为“A.1.1”、“A.1.2”、“B.2.1”等。
3.1 一级附录标题与编号
假设要求一级附录标题编号格式为“附录A”“附录B”“附录C”...。如图4,在“定义多级列表”的展开对话框中,从“单击要修改的级别”的数字列表中选择数字4。
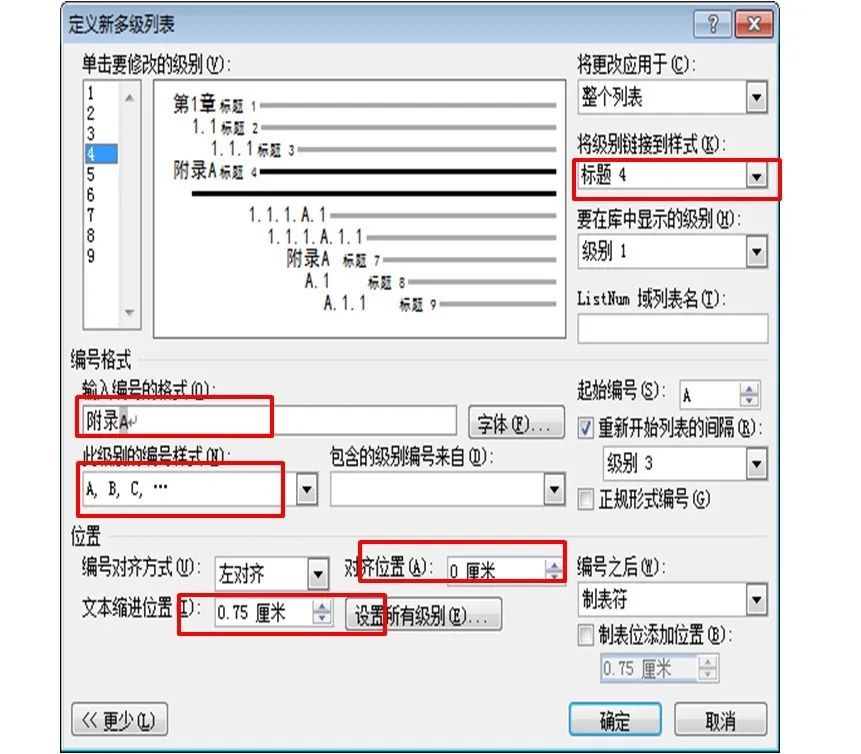
在图4左侧“编号格式”子栏目下方,展开“此级别的编号样式”下拉菜单,选择“A、B、C,...”。在“输入编号的格式”下方,先会出现“1.1.1.A”。删除“1.1.1.A”中的前三个数字,剩下以灰色为底色的A。在A的左边输入“附录”。
在图4右侧,展开“将级别链接到样式”的下拉菜单,选择内置(即word自带的)的“标题 4”。其它保留缺省设置即可。
如此生成的附录标题的字体和缩进,与缺省的第4级标题的一样。利用图4所示的“编号格式”子栏目中的“字体”设置,可以改变附录标题字体大小,利用“位置”子栏目中的“对齐位置”和“文本缩进位置",可将附录标题的位置和缩进进行调整。
3.2 二级附录标题与编号
假设要求二级附录标题编号格式为“A.1”“B.1”“A.2”...。如图5,在“定义多级列表”的展开对话框中,从“单击要修改的级别”的数字列表中选择数字5。
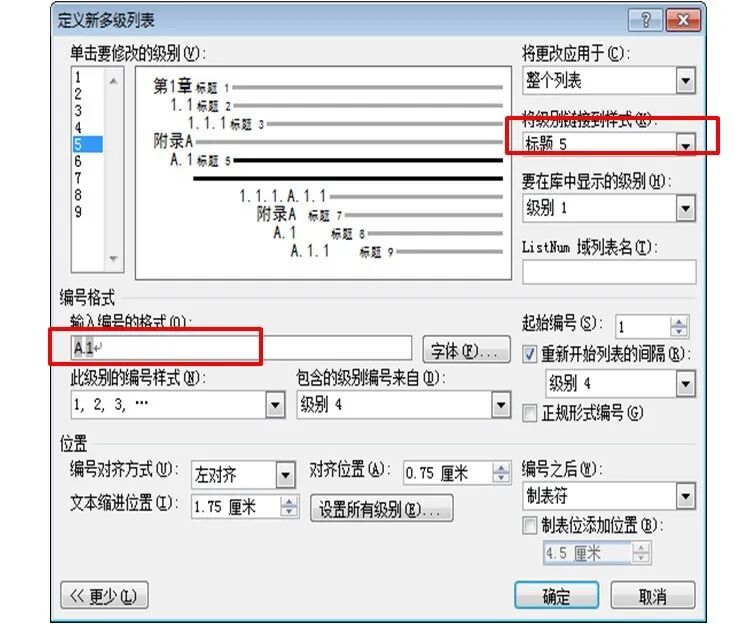
在图5左侧“输入编号的格式”下方,先会出现“1.1.1.A.1”。删除“1.1.1.A.1”中的前三个数字,保留“A.1”(如图5所示)。从图5右侧展开“将级别链接到样式”,选择内置(即word自带的)的“标题 5”。其它保留缺省设置即可。
如此生成的附录标题的字体和缩进,与缺省的第5级标题的一样。利用图5所示的“编号格式”子栏目中的“字体”设置,可以改变二级附录标题字体大小,利用“位置”子栏目中的“对齐位置”和“文本缩进位置",可将二级附录标题的位置和缩进进行调整。
3.3 三级附录标题与编号
假设要求三级附录标题编号格式为“A.1.1”“B.1.2”“A.2.2”...。如图6,在“定义多级列表”的展开对话框中,从“单击要修改的级别”的数字列表中选择数字6。
在图6左侧“输入编号的格式”下方,先会出现“1.1.1.A.1.1”。删除“1.1.1.A.1.1”中的前三个数字,保留“A.1.1”(如图6所示)。从图6右侧展开“将级别链接到样式”,选择内置(即word自带的)的“标题 6”。其它保留缺省设置即可。
如此生成的附录标题的字体和缩进,与缺省的第6级标题的一样。利用图6所示的“编号格式”子栏目中的“字体”设置,可以改变三级附录标题字体大小,利用“位置”子栏目中的“对齐位置”和“文本缩进位置",可将三级附录标题的位置和缩进进行调整。
4 利用样式库中出现的新样式一键刷标题
在“定义多级列表”的展开对话框中设置完各级标题和各级附录标题的类型与格式后,点击图6右下角的“确定“键,就完成了设置(为了将所有设置均保存在word中,此时应保存一下word文档,以便再次打开时,这些设置得以保留)。此时,样式库中出现如图7所示的样式“第1章/标题 1”、“1.1/标题 2”、“1.1.1/标题 3”、“附录A/标题 4”、“A.1/标题 5”和“A.1.1/标题 6”。

现在可以选择样式库中的样式刷各级标题了。先介绍如何设置正文章节标题。
将光标置于某行,再点击样式库中的新样式“第1章-标题1”、“1.1-标题2”或“1.1.1-标题3”,该行就自动变成所对应的标题,且标题标签和编号自动按样式设置成功。以下介绍另外一种方式。
章标题设置:在word文档中某行,录入一个标题字段,如“整体思路介绍”,将光标置于该行所在位置,再点击样式库中的“第1章-标题1”,该行就变成标题“第1章 整体思路介绍”。如果在这个标题之下需要给出第二章的标题,标题名为“多级列表的作用”,那么先录入“多级列表的作用”,拾取后再次点击式样库中的“第一章-标题1”,那么就出现“第2章 多级列表的作用”。对于其它章,操作方法类似。
节标题设置:在某章标题之下,如在“第2章 多级列表的作用”之下,录入一个字段,如“多级列表的布局介绍”,将光标置于该字段中,点击样式库中的“1.1-标题2”,那么就出现节标题“2.1 多级列表的布局介绍 ”。以相同方式,可以在2.1节之下设置2.2节标题,2.3节标题,等等。这里,2.1节表示第2章第1节,即节与章的编号(序号)自动关联上了。
子节标题设置:在某节标题之下,如上面相似方式,只是点击样式库时,改成点击“1.1.1-标题3”,那么就可以获得子节标题。例如,在“2.1 多级列表的布局介绍 ”之下,可以如此获得“2.1.1 左侧栏目介绍”、“2.1.2 右侧栏目介绍”等子节标题。
在word文档中某行录一个子段 ,点击样式库中的“附录A/标题 4”,该行就自动变成按顺序编号的一级附录标题。
同理,点击样式库中的“A.1/标题 5”,该行就自动变成按顺序编号的二级附录标题,点击样式库中的“A.1.1/标题 6”,该行就自动变成按顺序编号的三级附录标题。
图8给出了对几行字段(左图)按前后顺序选择样式库中的相应样式所生成的标题(右图)。你可以不按前后顺序,操作完后得到的结果和按前后顺序是一样的。
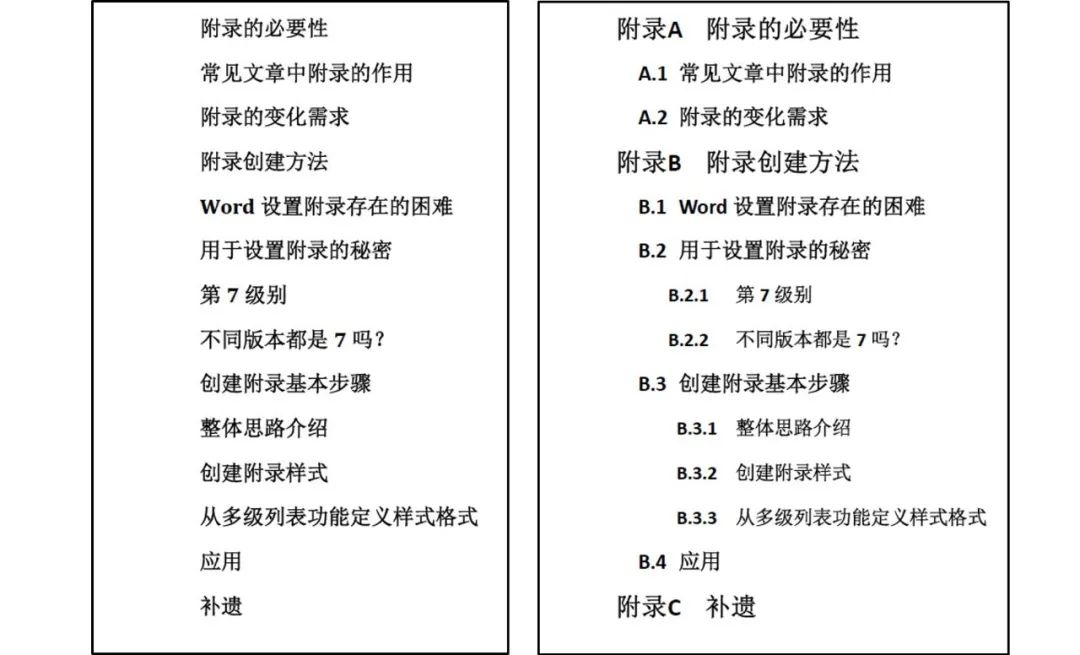
5 总结
这里介绍的方法将正文章节和各级附录作为一个整体,通过在“定义多级列表”对话框中,依次从“选择要修改的级别”选择不同级别而实现。章、节、子节、一级附录、二级附录和三级附录的样式分别用“选择要修改的级别”中的1、2、3、4、5和6级定义。
如此,一级附录相当于正文章节的第4级(子子节),通过改变第4级的编号格式和字体,让第4级的标题和编号呈现成常见的附录标题与编号形式。二级附录和三级附录也类似,分别对应正文章节的第5级和第6级。
按本文介绍的设置,可以随意插入、更新和删除各级标题,各级标题会自动按顺序编号、自动更新、自动设为所需要的格式。
不仅如此,之后会指出,在按指定方式插入图表和数学公式等对象时,这种对象的编号能与正文与附录的一级大纲编号进行自动关联;正文章节和附录中的各种编号还可以被相互引用。例如,第n章的第l幅图形的编号自动设为“图 n.l”,附录B的第l幅图形编号自动设为“图 A.l”。
立即登录