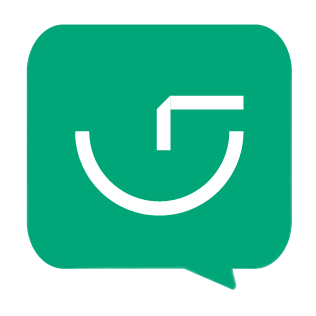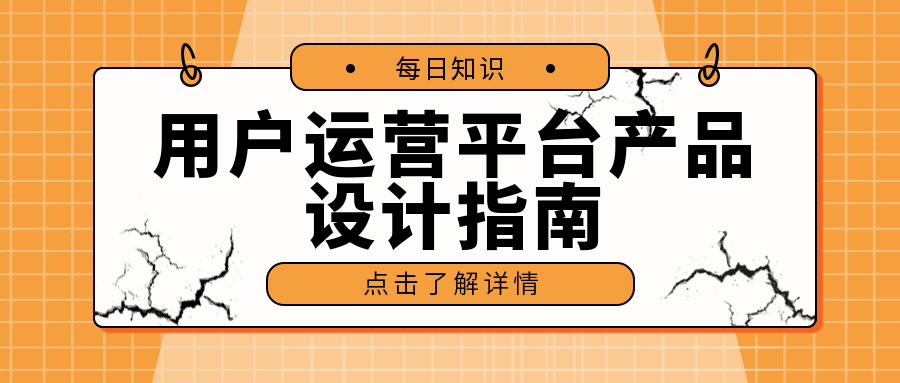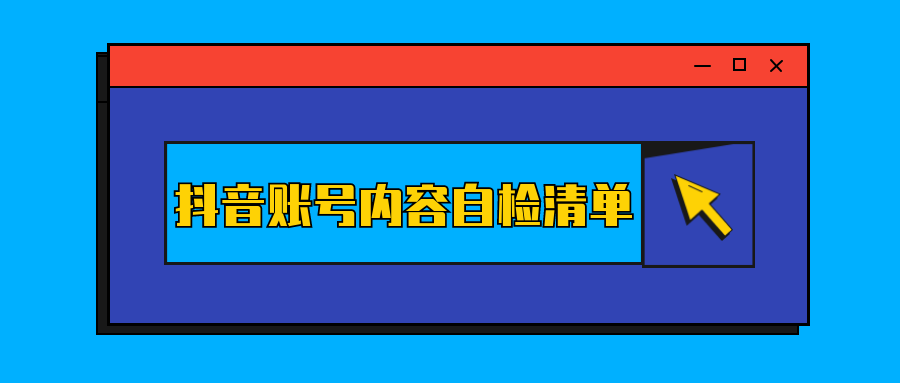GIF录屏轻松上手!推荐两个我最常用的录屏软件
GIF录屏轻松上手!推荐两个我最常用的录屏软件
我们以往的教程中经常出现录屏
后台也有不少小伙伴在询问这件事
今天小编就来聊聊GIF录屏的方法
文章末尾也有提供软件的下载地址
大家可以留意一下
去年我们有出过gif录屏的教程
主要推荐了两款软件
对于两款
小编就不再赘述啦
大家有兴趣的
请移步去学习

今天我们再推荐两个
我个人比较常用的GIF录屏工具
01
LICEcap
它是一款轻量级录制屏幕工具,支持导出GIF动画图片格式。使用简单,录制过程中可以随意改变录屏范围。名气也是响当当的,在小众软件里被很多用户推崇。
为了也照顾到Mac用户,所以小编第一个推荐的是这款软件。它既有Win版也有Mac版。
LICEcap非常轻量级,安装包不到500KB,比很多表情包都要小。运行后会以窗口的方式显示在桌面
1.拖动选取一个合适的大小范围
2.点击 Record 选取保存路径就开始录屏了
3.LICEcap 在录屏过程中可以随时拖动窗口改变录屏范围
4.Stop 过后自动保存为 GIF 格式

保存时可以进行设置
1.可以设置一个标题,但目前标题只支持英文和数字显示。
2.显示鼠标指针,在鼠标进行点击时旁边会有个小圆圈进行提示。
3.可以设置快捷键暂停录制,但不能控制停止录制
4.可以设置循环播放次数,默认是无限循环
5.可以设置录制时长
另外要注意
开始录制时
软件左下角有个三秒倒数
倒数完成后才会正式开始录制

录制效果如下


02
oCam
小编最常用的是这款oCam,它支持屏幕截图/屏幕录像/音频录制。在截图或录像时,用户也可以选择全屏模式或者自定义区域大小。而且oCam在录制屏幕的同时,还支持捕获电脑上正在播放的声音或者利用麦克风录音。这款软件基本能满足大部分截图和视频录制的需求,支持游戏录制,而且体积小巧。
下载安装完成后,点击【编码器】可以选择录制屏幕后可输出的格式。默认支持.AVI,.FLV,.MP4,.WMV,.MOV,.TS,.VOB,更重要的是它支持导出GIF。
在【菜单】中,可以选择【选项】进行设置。功能非常强大,大家可以自己点开设置的每一项看看。小编在此着重介绍几个常用功能。
1.可以设置录制时,是否把鼠标也录制进去

2.FPS数值越高,图片的质量也会越高。

3.你可以设置录制、暂停、停止的快捷键。
录制时,就不用把鼠标移到一边去点击。

4.这个非常重要
你可以设置鼠标显示的效果和点击的效果
在做教程时,这点尤为重要

5.上传自己的LOGO
可以选择显示位置
但要注意LOGO图片的大小


结语
今天跟大家分享了两款好用的GIF录屏工具。功能来说,基本上可以满足小编们的日常工作需要。如果你有更好的软件推荐,欢迎在文末留言!
以上两款软件的安装包,我也为大家准备好了,在135编辑器微信后台回复“录屏”,就可以获得下载方式。
福利时刻-免费领取7天135编辑器VIP会员】
点击https://www.135editor.com/users/invite/ddb12a17ce400c35fe041d275a578351,注册135编辑器,即可获得7天VIP会员

立即登录