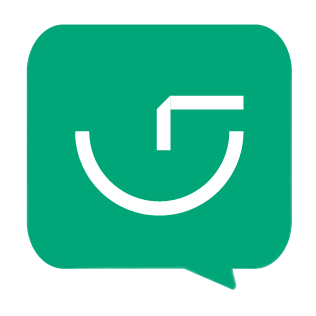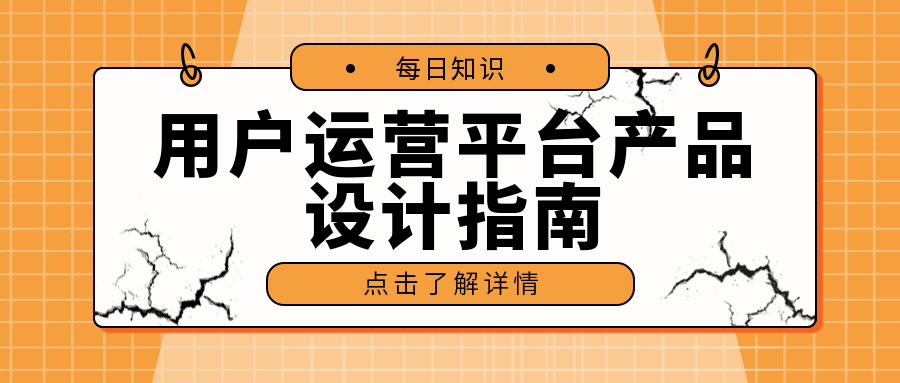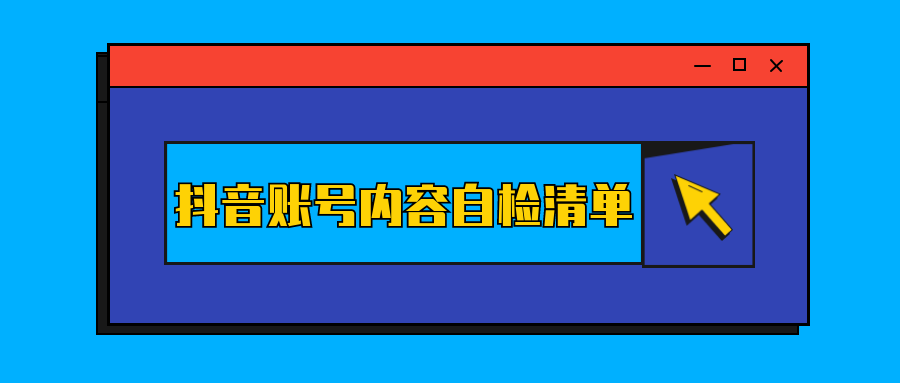为什么图片太多你就不会排版了?
如何利用图片打造一篇逼格满满的图文
胖友们大家好呀,我是三儿
昨天三儿刚讲了大家在排版时的误区
就有胖友在后台留言说问三儿
如何对图片较多的内容排版
那么今天,三儿就来教大家
图片较多时,我们该怎样排版!
赶紧拿着小本本做好笔记哦!
图片在排版设计中,占有很大的比重,视觉冲击力比文字强 85 %。也有这样一说,一幅图版胜于千字。但这并非语言或文字表现力减弱了,而是说图片在视觉传达上能辅助文字,帮助理解,更可以使版面立体、真实。
既然图片的占比这么重要,那么该如何选择合适的图片呢?
诶,这你可问对人了,我们在选择图片时,一定要注意图片的版权问题,毕竟要是侵权的话,那……
在这里,三儿推荐几个无版权的图库,胖友们可以在这里去挑选合适的图片,并且不用担心版权的问题哦!
Pixabay :https://pixabay.com/
Pexels :https://www.pexels.com
VisualHunt :https://visualhunt.com/
选择好图片以后,我们就要对图片进行处理了,通常我们处理图片的方式有四种:调整颜色/色调,统一尺寸/比例,去除水印/添加马赛克,突出重点。接下来三儿就给你们一一讲解一下该如何进行操作。
调整颜色/色调
我们在挑选图片时就需要考虑整体的排版风格及颜色,然后选择合适的图片进行搭配。
如果是自己拍摄的图片,就需要对图片进行调色啦。我们可以使用PS或美图秀秀等软件进行操作。
调整图片尺寸/比例
当我们选择的图片大小不一时,我们就需要对图片进行调整。
将图片拖入至 PS 或者美图秀秀中,选择裁剪工具,统一尺寸进行裁剪,我们就能得到大小一致的图片了。
去除水印/马赛克
有一些胖友们找到的图片是有大量的水印,这种图片放到文章里既不美观也影响阅读,那么该如何去除呢?
这里分为两种情况,第一种是水印在图片的右下角或者左上角,我们可以直接将水印部分裁剪。

▲直接将水印进行裁剪
第二种情况是水印在正中间,这里我们就需要使用到工具来进行消除了,这里推荐使用 PS 的污点修复画笔工具以及美图秀秀的消除笔工具,都是非常的好用哦!

▲PS 污点修复画笔工具
接下来就是对图片进行添加马赛克了,在处理图片时,我们需要将图片里包含的敏感信息进行打码,这里还是推荐 PS 的马赛克工具或者美图秀秀的马赛克工具。
突出重点
通常我们截图时,容易将周围的内容也一起截进去,这时候我们就需要对想要展示的内容进行突出。
这里推荐两种方法,第一种是将其他内容虚化,突出主体。

▲图片来源:Mark
第二种则是将主体进行放大,或者在主体旁边进行文字解释,吸引用户的注意力。

▲对图片添加注释
处理完图片后我们就需要对图片排版了,我们先要划分出图片的重要层级,对于非常重要的图片当然是要 C 位出道!


▲样式ID:94342
然后将其余的图片排版,这里我们可以使用 135 编辑器的多图样式来排版。
▼多图样式,ID:93494








▼多图样式,ID:95231




除了对图片添加样式,我们还可以对图片进行优化处理,比如添加边框,添加圆角,添加阴影,添加注释等。
添加边框
选中图片,在135编辑器右侧找到更多功能,找到图片边框,点击一下就可以为图片添加边框,点击去边框,就可以取消边框。

▲为图片添加边框
添加圆角
选中图片,在135编辑器右侧找到更多功能,找到加圆角,点击就可以为图片添加圆角,点击去圆角,就可以取消圆角。

▲为图片添加圆角
添加阴影
选中图片,还是在同样的位置找到更多功能,点击加阴影,就可以为图片添加阴影了,点击去阴影,就可以取消阴影效果。

▲为图片添加阴影
添加注释
有时候我们需要对图片添加注释,比如图片的来源,作者,图片包含的信息等内容。
这里需要注意的是,注释的文字需要比正文小两个字号,颜色要淡一些。
举个栗子:
这是正文字号+颜色
(使用字号为:14 px,颜色为:#5a5a5a )
➤这是注释字号+颜色
(使用字号为:12 px,颜色为:#8f8f8f )
除此之外,我们还会为注释添加一些特殊符号,例如:▲ ▼ △ ▽ ❖ ✪ 等等,这些都可以在 135 编辑器的特殊字符中找到哦!
胖友们还可以点击图片,在弹出的菜单栏中选择『图片边框阴影』,也是可以为图片进行添加边框的阴影的操作,还可以一键应用到全文的图片中哦!

以上就是本期的全部内容啦
对于较多图片的处理,你学会了吗?
胖友们如果在使用过程中有任何疑问
都可以留言告诉三儿哦
٩(๑╹ꇴ╹)۶
·END·
文章排版由135编辑器提供技术支持
■ ■ ■ ■
立即登录