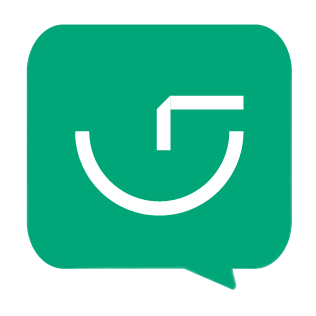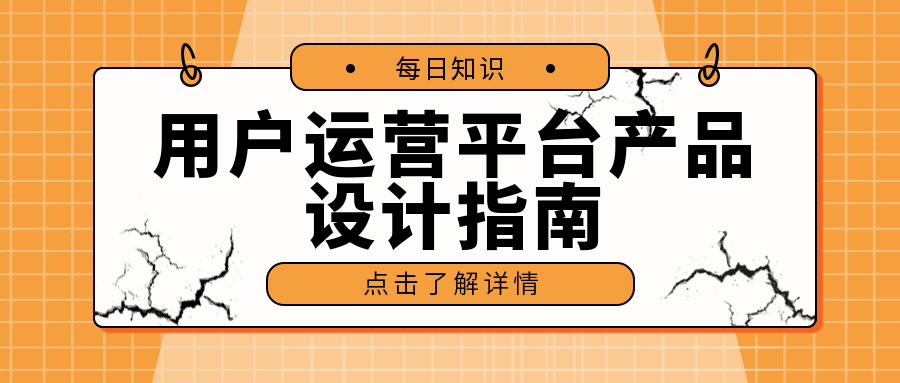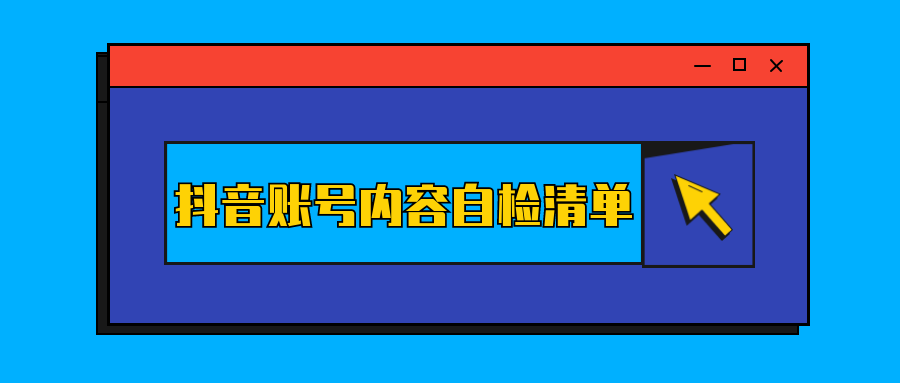自学新手-135编辑器的细节操作
自学新手-135编辑器的细节操作
对于小白来说,
下了很大的决心决定做自己的公众号
可可可...是
谁能告诉我这编辑器怎么用
哇的哭出声~
告诉你哦
我也不会
咳咳,
今天亲自跟着学习了一下,
首先是十分感谢135的编辑小三儿,
吐血整理的GIF教程,
绝对业界良心👇

废话不多说,开始我的学习测评

1
【标题上的技巧】
秒刷工具
用法:输入文字后,选中文字,点击左边你要想的标题样式。
样式替换方法
用法:文字上已有样式,右键,调出最常用的功能区,点选中 ,点击左边想要的图层样式。
,点击左边想要的图层样式。
自动编号
用法:先多点几次同一个带数字的图层样式,
再点第一个!!然后在弹出的功能区点击自动编号,
可能和不同的标题样式有关,成功率不一定哦
查找标题类型


2
【文字编辑的技巧】
这块的话,我觉得要从大的两方面去了解。
一个是,那么多可以编辑文字的框,是怎么分类的,了解了才方便自己选择。
第二是,可以在框上做哪些变化。
框主要分这么几块:
线条的,底色的,带序号的,竖排输入的,图文结合的
可以做哪些变化的话,只要全面了解这张图的工具就可以了👇

1. 复制、剪切
和平时用法是一样的
技巧性的是,可以粘贴在样式里面或者外面
2. 删除、清除样式
删除,是样式和文字还有图片一起删除了(彻底)
清除样式,单单删除样式,文字和图片内容保留。
3. 背景图、边框
背景图,文字和图片都可以加
边框,宽度,类型,颜色,三个参数

4. 传递(颜色)
有两个条件
一,在配色方案中选颜色
二 , 两个以上同样样式
对标题,改变颜色传递颜色
对正文,改变颜色,传递颜色和样式

小技巧,可以勾选全文换色,但文字颜色不会变,除非是样式自带的文字。
5. 上移下移、后空行前空行
这个试过就知道,注意每次移动和空行都只是一行。
6. 调整宽度比例
重点!!神器啊!“缩放样式”
7. 段落、一键排版(左边)、自动排版(上边)
段落和自动排版的功能很像,各自优势的话,
段落可以针对某段也可以全文,但功能少👇


自动排版反之-------------👆
当当当~
一键排版,135的强大之处。上图!
只要事先把图片和文字按照版式的放好,套模板就行

8. 全文字换字
查询替换功能
9. 文档导入
好吧,这又是一个VIP功能,但是,可以在word里复制粘贴文字解决。
如果是导入别人公众号的文章,就要先打开导入文章内容,然后打开别人的微信复制微信链接。

10. 删除线和文字加框
这是单纯文字变化的技巧,选中文字后就会出现,
重点区分
字符边框![]()
字符边框带底色![]()
(字的底色可变)

3

1. 图片边框阴影
个人认为,真的很好用,可以调节圆角还有很多样式
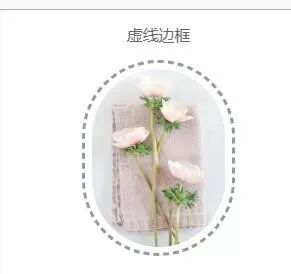
2. 正方形、圆形
图片的外形,可以互相转化,
还可以缩放大小!实用!!
3. 插入GIF
左侧图片素材栏,然后点“SOOGIF动图”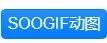
直接拖动,改变位置
4. 保存长图
右侧有生成长图按钮,选择的像素有三种:
480px,640px,1080px
这个就不了解了,可能和手机屏幕和分辨率有关,
知道的小伙伴告诉我呀~
点击链接http://www.135editor.com/users/register/fcf328b736097949efe861dbeeb99d26就可以加入135编辑器了哦,偷偷告诉大家(点击该链接,还可以获得7天VIP会员哦,一般人我不告诉,哈哈哈哈)
当然,你也可以自己加入。网址在这里:https://www.135editor.com/效果是一样的。通过我的邀请加入135编辑器,相当于是对我的一种帮助和鼓励。我自己会因为你们的支持而获得会员权限,可以享受会员的所有权益,像是新样式可以免费使用,图片保存数量从100提升到1000,个人模板从3个提升到无限制,云端草稿和恢复历史版本可以无限次使用,文本校对从3次升到100次等等,所以还劳烦大家帮个忙。
立即登录