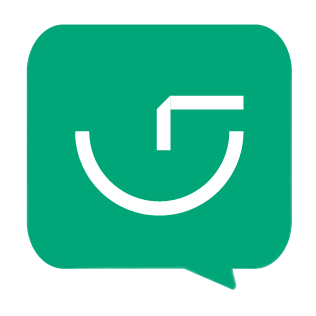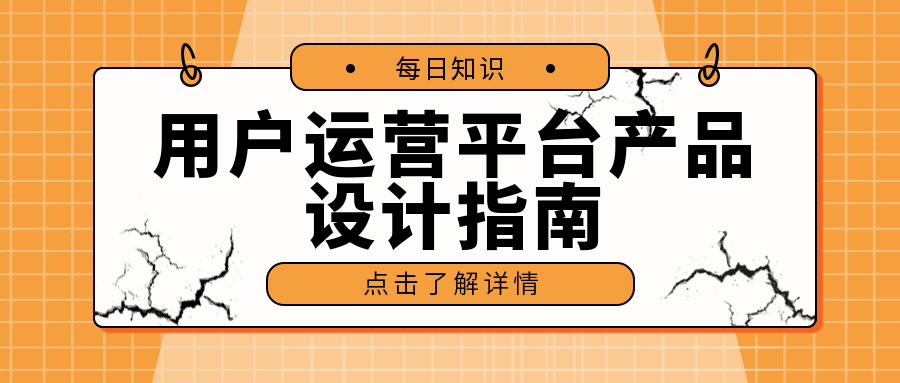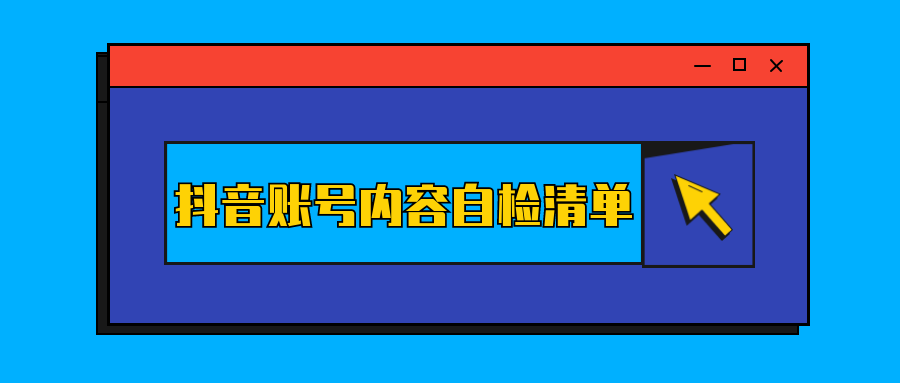想做高逼格引导图,根本用不上ps!
想做高逼格引导图,根本用不上ps!
精美引导图可以刺激阅读
不知道从什么时候开始,大家的引导阅读悄悄从普通的蓝色文字跳转链接

变成了这样👇

插坐学院

少数派

appso

运营研究社
向下滑动 查看更多
好处是什么呢?由原本单一的文字,变成了图片,更具冲击力,有助于构建画面,激发用户的阅读兴趣。

简单又易学的制作方法
你是不是也很想自己的文末有这样的引导图?要如何制作呢,以下方法保证包教包会。
不用ps等专业的设计软件!只靠PPT轻松完成!
以运营研究社为例,示范制作过程。

成果如下:

首先分析图片的构成;大致分为两个部分——最底层的纯色框+图片框;纯色框上的左右各一个的文本框;图片框上又有两个蓝色小文本框+大文本框。

第一步,点击新建一页PPT,删除自带的两个文本框,留下一页空白ppt。

第二步,制作底层的两个纯色框。点击插入形状→同侧圆角矩形。

(为了方便观看,特将示范背景改为深色)
将两个同侧圆角矩形,按👇排列,并调整大小和位置

第三步,将下面的形状改为纯色框,并插入文字。
将靠下的形状填充颜色改为白色,轮廓改为无轮廓。
在左侧和右侧对应位置分别插入文本框,输入文字后,调整文字大小及颜色。


tips:文字颜色可以直接用 取色器 取得运营研究社图片中对应位置的颜色。
第四步,右侧的蓝色边框效果制作。

同样,插入形状→圆角矩形。
填充颜色选为无颜色,在形状轮廓中粗细选择2.25磅或3磅。就阔以啦!

第五步,最关键的步骤:把图片插入上面的形状里。
插入选好的图片,最好是高清。
顺便推荐3个的搜图网站:
1.pexels https://www.pexels.com/
2.花瓣网 http://huaban.com/
3.站酷网 https://www.zcool.com.cn/

拖拽来调整图片的大小,比形状稍微大一点点即可。

最重要的部分来了,千万别眨眼!
将图片剪切到剪切板内→点击选择文本框
→右键选择 设置图片格式→填充中的 图片或纹理填充
→插入图片来自 选择 剪贴板→勾选 将图片平铺为纹理

动图太快看不清的,看下图:

如果图片位置不合理,还可以选择对齐方式进行调整。

第六步,后面的操作就跟纯色框上添加文本框一样了。



所有的文字制作及调整好后,将所有的对象全选,组合。
以上,引导图已经制作完成。
最后一步,右键选中,另存为图片。

在公众号编辑页面上传图片后,再给图片加上文章的超链接,就大功告成啦!
整个步骤很简单,方法掌握后,举一反三,没有你模仿不出来的图!
135编辑器样式中心有很多高逼格的引导图,可以来使用哦!
点击邀请链接:http://www.135editor.com/users/register/ddb12a17ce400c35fe041d275a578351 就可以加入135编辑器了哦,偷偷告诉大家(点击该链接,还可以获得7天VIP会员哦,一般人我不告诉,哈哈哈哈)
当然,你也可以自己加入。网址在这里:https://www.135editor.com/效果是一样的。通过我的邀请加入135编辑器,相当于是对我的一种帮助和鼓励。我自己会因为你们的支持而获得会员权限,可以享受会员的所有权益,像是新样式可以免费使用,图片保存数量从100提升到1000,个人模板从3个提升到无限制,云端草稿和恢复历史版本可以无限次使用,文本校对从3次升到100次等等,所以还劳烦大家帮个忙。
立即登录