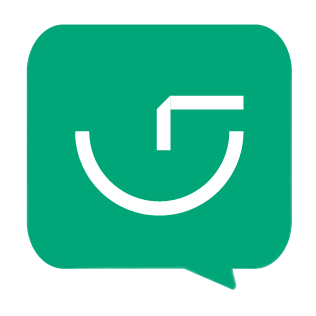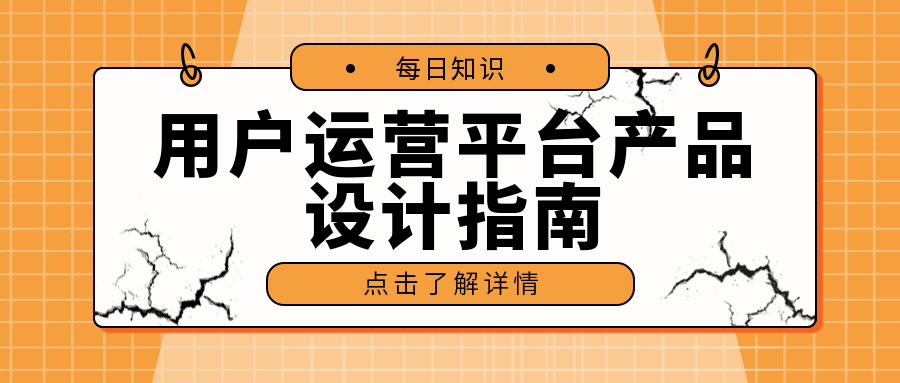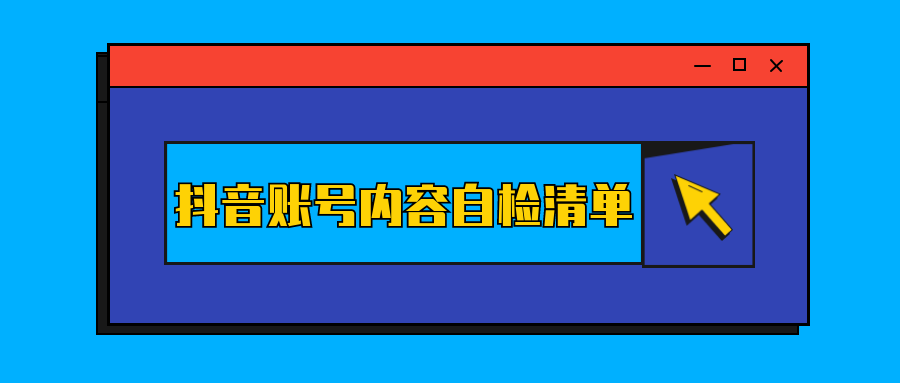135编辑器使用技巧:如何替换模板中的部分样式
掌握135编辑器替换模板样式的详细步骤,快速优化文章排版。从标题、图片到分割线和二维码,轻松打造符合品牌风格的个性化新媒体内容,提升读者阅读体验和内容吸引力。
在新媒体运营中,排版是吸引读者的重要手段之一。135编辑器提供了丰富的模板样式,但有时我们可能会对模板中的某些样式不满意,比如标题样式、图片样式、分割线等。这时,我们可以通过替换模板样式来打造更符合自己需求的排版效果。以下是135编辑器替换模板样式的详细教程:
一、准备工作
1.登录135编辑器:首先,确保你已经注册并登录了135编辑器账号。如果还没有账号,可以访问135编辑器官网进行注册。
2.选择模板:登录后,在编辑器的模板库中挑选一个你喜欢的模板。可以按照分类、风格等条件筛选,找到一个基本符合你文章内容和风格的模板。
3.查看模板样式:选中模板后,仔细查看模板中的各个样式,包括标题样式、图片样式、分割线样式、二维码样式等,确定哪些样式是你想要替换的。
二、替换样式步骤
(一)替换标题样式
1.选中标题区域:在模板中找到你想要替换样式的标题区域,用鼠标点击标题文字,标题区域会被选中,会弹窗样式操作工具栏。
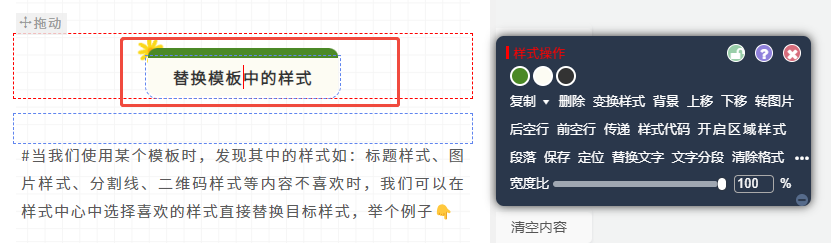
2.选中【变换样式】:在选中标题区域的情况下,点击【样式操作】工具栏中的“变换样式”按钮。编辑区内被选中的样式,会提示可替换。

3.选择新样式:在左侧【样式中心】浏览各种标题样式,根据你的需求选择一个喜欢的新样式。可以关注样式的字体、大小、颜色、间距等属性,确保新样式与你的文章内容和整体风格相匹配,点击即可。

(二)替换图片样式
1.选中图片区域:点击模板中的图片,图片区域会被选中,通常会出现一些图片编辑工具和样式选项。
2.选中【变换样式】:在选中图片区域的情况下,点击编辑器工具栏中的“变换样式”按钮,进入样式中心查看各种图片样式。
3.选择新样式:浏览样式中心的图片样式,关注样式的边框、阴影、圆角、大小等属性,选择一个符合你需求的新图片样式。
(三)替换分割线样式
1.选中分割线区域:找到模板中的分割线,用鼠标点击分割线,分割线区域会被选中,通常会出现一些编辑工具和样式选项。
2.选中【变换样式】:在选中分割线区域的情况下,点击编辑器工具栏中的“变换样式”按钮,进入样式中心查看各种分割线样式。
3.选择新样式:浏览样式中心的分割线样式,关注样式的颜色、粗细、图案等属性,选择一个符合你文章风格的新分割线样式。
(四)替换二维码样式
1.选中二维码区域:点击模板中的二维码,二维码区域会被选中,通常会出现一些编辑工具和样式选项。
2.选中【变换样式】:在选中二维码区域的情况下,点击编辑器工具栏中的“变换样式”按钮,进入样式中心查看各种二维码样式。
3.选择新样式:浏览样式中心的二维码样式,关注样式的背景、边框、大小等属性,选择一个符合你文章风格的新二维码样式。
三、注意事项
1.保持整体协调:在替换样式时,要注意新样式与文章整体风格的协调性。确保替换后的样式与文章的其他元素(如文字、图片等)相匹配,避免出现突兀或不协调的情况。
2.多次尝试:如果不确定某个新样式是否合适,可以多尝试几种不同的样式,对比效果后再做决定。135编辑器的样式中心提供了丰富的样式选择,可以满足不同需求。
3.保存预览:在替换样式的过程中,记得定期保存你的编辑内容,并使用预览功能查看替换样式后的实际效果。预览功能可以帮助你更直观地了解文章在不同设备和屏幕上的展示效果,及时调整和优化排版。
4.灵活运用:除了替换模板中的样式,还可以结合135编辑器的其他功能,如组件、模块等,进一步丰富和完善你的文章排版,打造更具吸引力的新媒体内容。
通过以上步骤,你可以在135编辑器中轻松替换模板样式,打造出更符合自己需求的个性化排版效果。不断尝试和优化,让你的文章在视觉上更具吸引力,提升读者的阅读体验。
立即登录