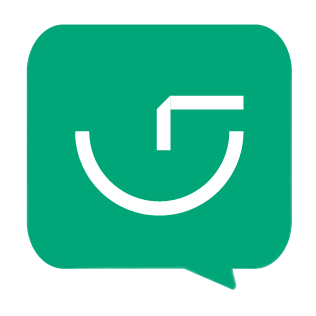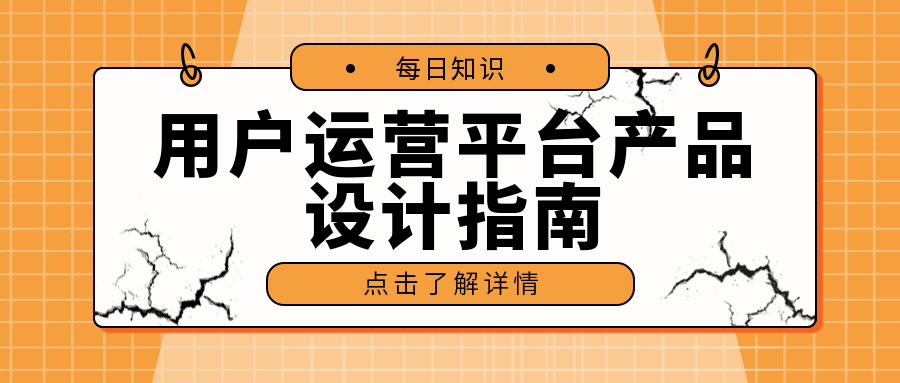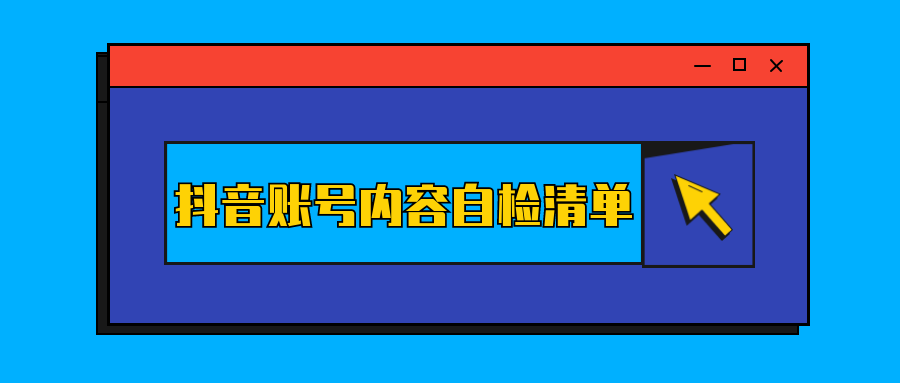高效新媒体运营技巧:135编辑器签名功能快速创建文章头部和尾部
掌握新媒体运营的高效技巧,利用135编辑器的签名功能,快速创建和复用文章的头部和尾部内容。本文详细介绍了如何添加和管理签名,包括上传顶部banner图和尾部SVG交互代码,提升内容创作效率。
朋友们大家好,我是三儿。
相信大家都已经知道了,咱们的退休年纪发生了变化,既然还有「亿」些时间才能退休,那不如三儿手把手教大家一个好用的摸鱼小技巧。
大家平日在写文面对文中头部固定的banner图、文末固定的结束内容,都是怎么做的呢?
不会还有小伙伴是慢慢复制粘贴的吧?若是遇到尾部为SVG,直接复制粘贴容易导致交互效果失效。
「那有什么好办法,能快速、高效、准确完成头部、尾部的内容创建吗?」
当然有,今天三儿就给大家介绍自己平日常用的「签名」功能。
在135编辑器区域的底部,我们可以找到「使用签名」
点击「使用签名」就能看到之前设置的签名内容,如果我们需要新增或删除签名,就需要点击「管理签名」

点击管理签名后,就能找到新增签名的入口。

点击「新增文章签名」,我们就会跳转到「编辑文章签名」页面,我们可以输入签名名称,然后在「顶部引导关注」和「底部关注二维码」填写各个板块的内容。
比如有小伙伴的公司顶部有固定的banner图,我们就可以在顶部上传banner。

注:以北大为例
那如果我们尾部有SVG交互呢,我们可以通过「HTML」粘贴代码完成效果,我们可以现在编辑器页面完成尾部内容的制作,比如添加一个轮播,然后选择右上角的「HTML」全选复制代码,再回到添加签名页面,粘贴页面。

添加完成后,我们点击「提交」即可,刷新页面后就能在编辑器底部的「使用签名」中找到我们刚刚添加的内容了。

浅浅的测试下刚刚咱们设置的签名。

是不是很方便快捷,又一个摸鱼小技巧成功get![]()

以上就是本期摸鱼小技巧的全部内容了
大家还有什么想看想学的
记得在评论区留言

立即登录